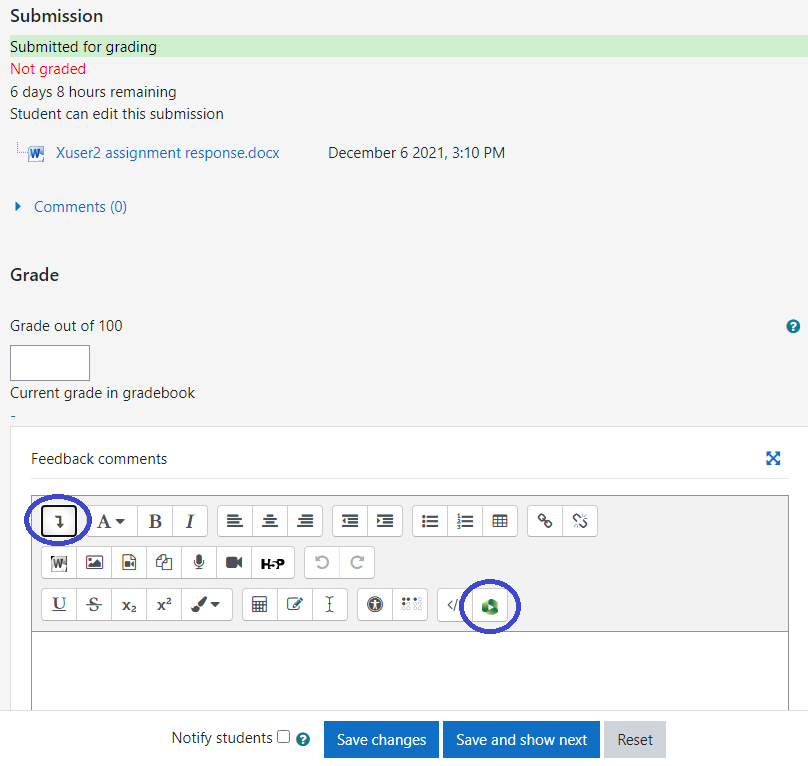Using Panopto with Moodle
Find a abundance of user documentation and video tutorials on the support page of the Panopto.com website.
Note: If you are updating Ensemble MediaLibrary links to Panopto, see Replacing Ensemble Video Links with Panopto.
Students
In addition, see Accessing Panopto through the Moodle Edit Toolbar below.
Faculty
Getting started
Creating videos using Panopto
- Getting Started: Record a Video (video)
- Getting Started: Edit a Video (video)
- Getting Started: Share a Video (video)
- How to Create a New Folder (video)
- How to share a Folder (video)
Captions
Video captions, created using automatic speech recognition, will automatically be added to every Panopto video. Captions are extremely useful, allowing users to search across multiple videos for specific key words, identifying the videos and the specific time stamp within the video where the search term is used. Accuracy of captions is dependent on several factors including background noise, microphone quality, etc. Captions can be edited to improve accuracy.
Starting January 2022, Panopto’s viewer interface will now automatically pause and read audio descriptions aloud, using machine speech synthesis. Audio descriptions make a video more accessible for individuals who are blind or have low vision as well as others, by describing what is happening visually in the video. They provide information about actions, characters, scene changes, on-screen text and other visual content. Audio descriptions can be uploaded or created in the Panopto editor.
Creating a video assignment
When a video is submitted by a student for grading, a copy of it is made and placed in a Student Submissions subfolder of the course’s Panopto folder, and instructors will have automatic permissions to view videos in this folder.
Accessing Panopto through the Moodle Edit Toolbar
Faculty and students can create videos or use video content saved in Panopto any place that the Moodle edit toolbar is available. For example, when creating an Assignment activity or inserting a Page resource, the Moodle edit toolbar is available, including a button to select, upload or record a video in Panopto.

Managing Course Content in Panopto
- It is recommended that if you are re-using the same Panopto videos in multiple semesters, save those videos in your My Folder rather than in the Moodle folder under your course name.
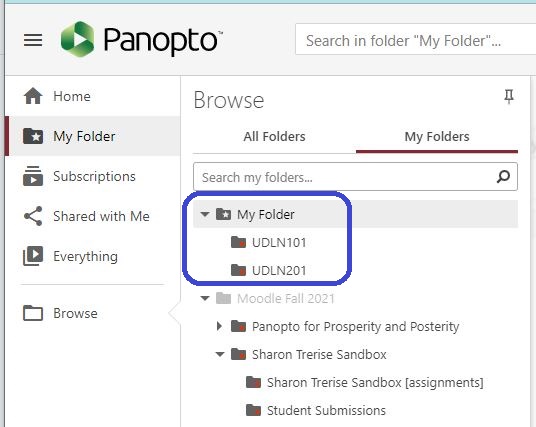
- Panopto has nice features for re-using videos for more than one Moodle course
- Using the Moodle activity, Panopto Student Submissions, will automatically create a Panopto course folder and an assignments folder. However you can also create assignment folders directly from within Panopto.
Creating Interactive Videos
Create video feedback for assignments
Using video as a feedback tool is a personalized approach to providing feedback. Including a screencast of the student’s assignment, coupled with walking through the project using audio feedback allows you to give detailed, one-on-one support. With audio or video feedback, you can record your observations, saving time since most of us speak faster than we can type. Additionally, tone often does not come through in written comments as effectively as in audio.
To allow for video feedback, set the Feedback options in the Moodle assignment to allow for “Feedback comments”.
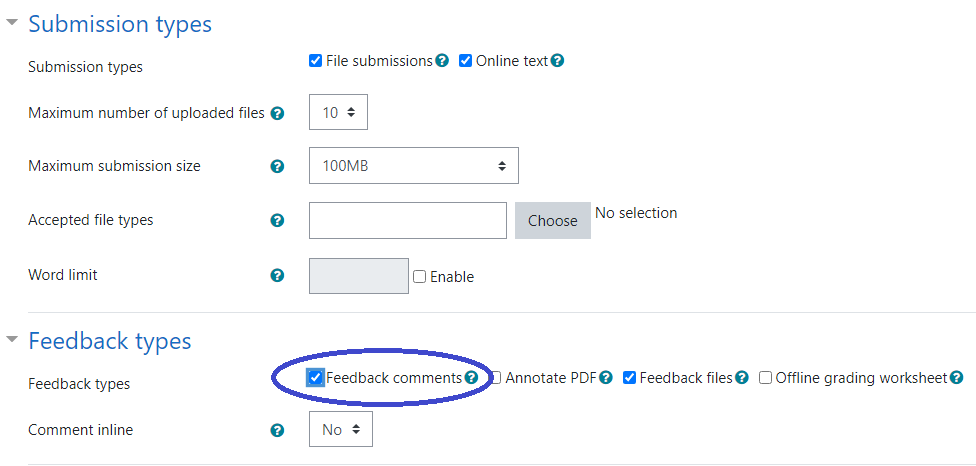
When grading the assignment, you will see the edit window for adding Feedback comments where you can select the Panopto button and either record your feedback or add a link to previously recorded feedback.