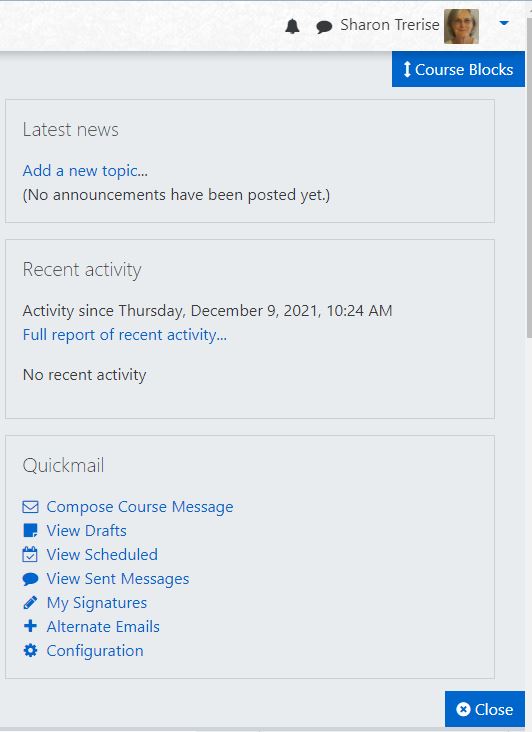Fordson Theme
In summer 2021, the Fordson theme was added to Moodle. It was selected to provide an alternative look and feel to the typical Moodle experience without changing any of the core functionality. The primary benefits of the Fordson theme are an updated “look” and relocation of some Moodle features and navigation links to make them more readily available.
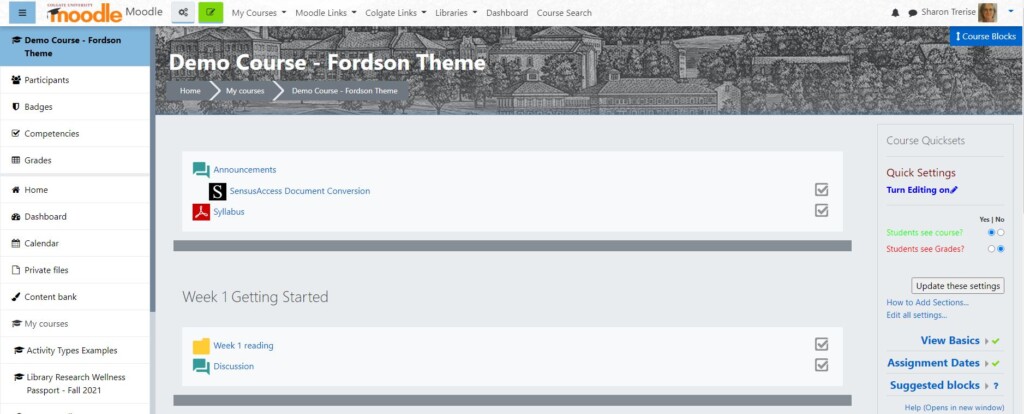
Watch a short video tour of Colgate’s implementation of the Fordson theme.
Changing the Course Theme
To use the Fordson theme, select the gear icon in the upper right corner of the course home page and choose “Edit settings” from the dropdown menu.
Expand the “Appearance” options. From the dropdown menu to the right of “Force theme”, choose “Fordson”.
Select the “Save and display” button at the bottom of the screen.
Fordson Theme Features
Turn editing on/off button has moved to the top of the screen
For ease of use, the button to turn editing on/off will always be available at the top of the screen, even if you are at the bottom of the page.
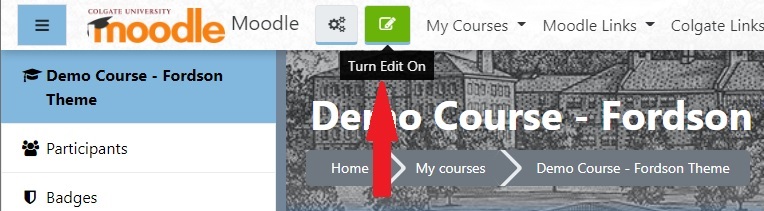
Course administration and settings
Course administration settings, including the frequently used Edit course settings, Import, Question bank, Course participation report and many other functions, are accessed with the Course management button at the top of the screen.
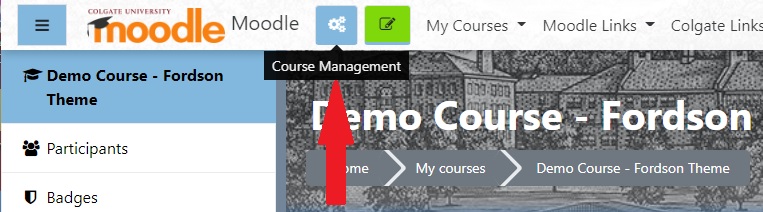
Functions available in the Course management menu include:
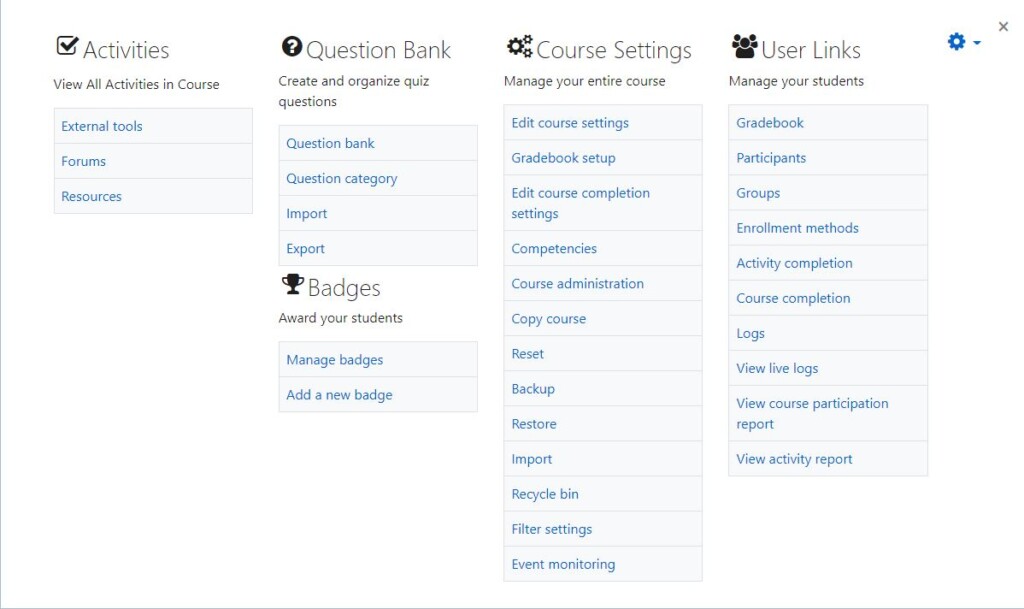
- Activities
- External tools
- Forums
- Resources
- Question bank
- Question bank
- Question category
- Import
- Export
- Badges
- Manage badges
- Add a new badge
- Course settings
- Edit course settings
- Gradebook setup
- Edit course completion settings
- Competencies
- Course administration
- Copy course
- Reset
- Backup
- Restore
- Import
- Recycle bin
- Filter settings
- Event monitoring
- User links
- Gradebook
- Participants
- Groups
- Enrollment methods
- Activity completion
- Course completion
- Logs
- View live logs
- View course participation report
- View activity report
Course blocks
Course blocks, which typically appear along the right side of the course page, are now displayed by selecting the Course Blocks button in the upper right corner of the course page.